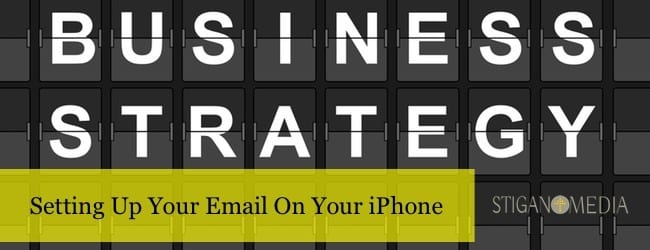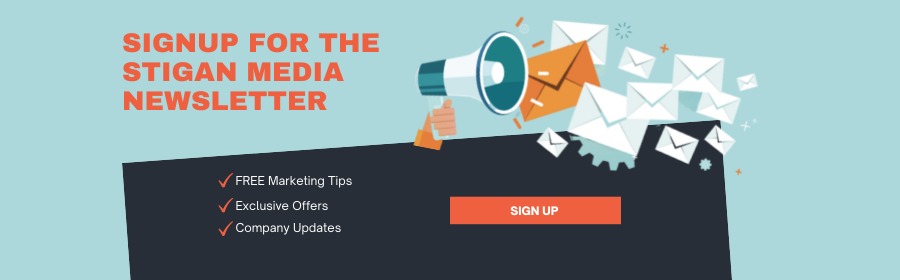The following article will get your Locally Hosted email account setup on your iPhone using an IMAP connection. An IMAP connection allows you to access and manage your email directly from our servers. Any changes made on your device will be replicated on the server.
1. From the home screen on your device click Settings, and then select Passwords & Accounts.
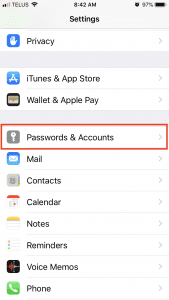
General Settings of an iPhone
2. Click Add Account, select Other.
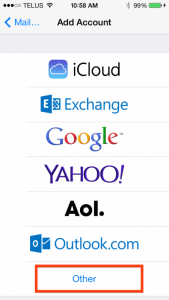
Select Add Mail Account.
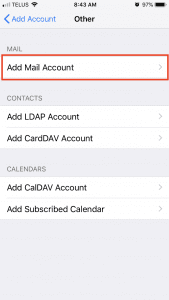
Enter the “Name” you would like for the receiver to see you as.
Your Email address you would like to add, and the password.
The Description field will be displayed in your All Accounts section for you to know which email you’re in.
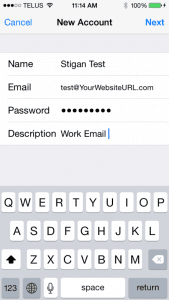
The “New Account” screen will appear, enter in the following information in the fields provided, and then tap the Save button.
-
-
- Name – Enter your name. This is the name that will appear in the From field when you send your emails.
- Address – Enter your actual email address (e.g., [email protected]).
- Password – Enter the actual password for the email account.
- Description – This description will only be visible to you (e.g. Work Email).
-
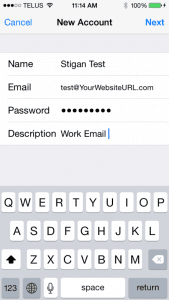
After your account has been found, select IMAP located at the top and enter the Incoming Mail Server and Outgoing Mail Server fields with the following information:
-
-
- Host Name – Enter the server name: mail.YOURDOMAIN.com
- User Name – Enter your actual email address (e.g., [email protected]).
- Password – Enter the password for your email account.
-
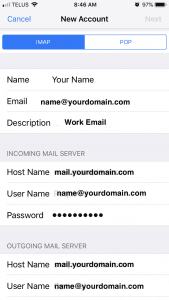
After you’ve entered in all the information, tap Save and the device will then verify your settings. After you’ve been verified, you’ll then be take to the Mail & Notes screen.
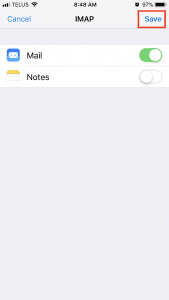
If for some reason these instructions do not work, please contact your account rep and we’ll be happy to help.
Adjusting Your Folders
Adjusting your folders allows you to synchronize email across all your devices, email clients and the web. By default, some email clients and mobile devices create their own folders for Sent, Trash, Spam etc. You can map your deleted, sent, and junk messages to their proper folders stored on the server, and not your iPhone:
- Once you’ve set up your mail account, go back to your home screen and Tap your Mail icon.
- Select the newly created Mailbox.
- From the home screen tap Settings, Mail, Contacts, Calendars, select your Account, and then select your Account one more time.
- Tap the Advanced button located at the bottom, tap Drafts and on the next screen, select Drafts under the Server option.
Repeat step 4 for the Sent and Trash folders. Note: You’ll see that all your sub-folders have populated under the Server option.
Stigan Media is an award-winning web design & marketing agency specializing in WordPress, WebFlow, and Shopify. Our team focuses on SEO, PPC and conversion optimization strategies to help your company grow.
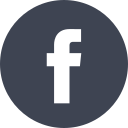

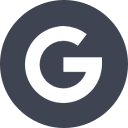
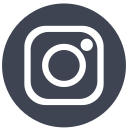
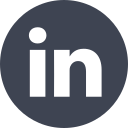


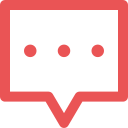 Get in touch
Get in touch