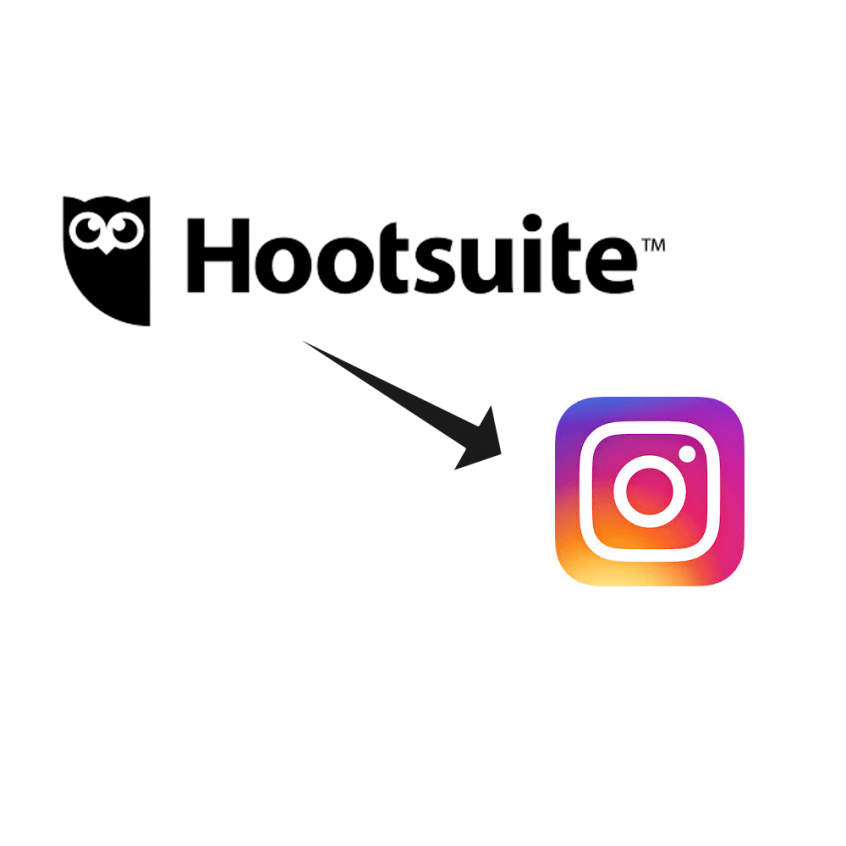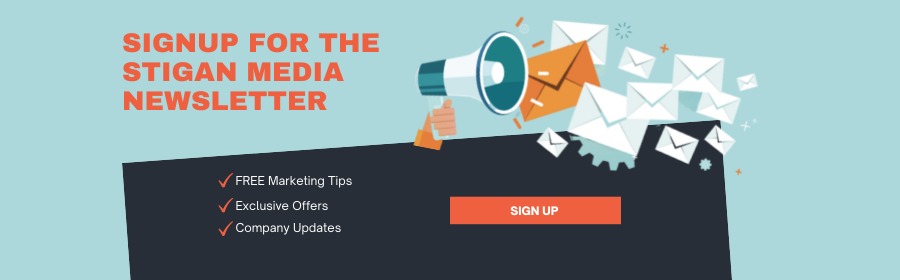Managing multiple Instagram Accounts can get tricky, especially if you manage more than 5 accounts. At the moment, Instagram only allows 5 accounts per device so you using software like Hootsuite makes it easier for you to schedule posts for your clients.
When adding your Instagram Account to your Hootsuite Dashboard, there is an option to enable direct publishing to Instagram business profiles. This is a great feature to have, much better than having to push it to the Hootsuite app on your device, then publishing it manually.
Setting this up should be straightforward, however, if you’re having difficulty syncing it we’ve included a step-by-step tutorial for you on how to fix the issue!
Please Keep in mind that by following these steps, you will delete the analytics data from the Instagram app.
Follow these steps in this order:
1) Go to Hootsuite.com, log in and remove the Instagram account from Hootsuite. This will remove any stored data.
To do this,
- Click your profile picture in the top-right corner of the dashboard, then select Manage social networks.
- Under Private Social Networks, click the gear icon
- Select Remove from Hootsuite.
- Click OK.

2) Now, Let’s convert your Instagram business account into a personal account again:
1. Go into the Instagram app on your mobile device.
2. Go to your Profile > Settings. Scroll down to the Business settings menu.
3. Tap on Switch back to Personal Account.

If your business account is a newer account, you might not have all of the links shown in the screenshot above. If this is the case, click on the ‘Account’ link and you should see the “Switch Back to Personal Account. Click it, and continue.
3) Refreshing your Business integrations in Facebook:
1. Go to this link: https://www.facebook.com/settings?tab=business_tools, which will take you to your Business integrations.
2. Click on Hootsuite and remove it from your Business integrations.

4) Removing the Instagram – Facebook connection:
1. Go to Facebook.com and navigate to the Facebook page that needs to be associated to your Instagram business account.
2. Go to Settings (at top of page) and look for the Instagram option in the menu on your left.
3. Disconnect Instagram from Facebook (bottom of the page).


5) Connecting Instagram again.
This time, we will add your Instagram account from Facebook natively.
1. In the same Instagram menu you were in Step 4), click on Log in.
2. Enter the credentials for the Instagram business account that needs to be associated to this Facebook business page.
3. You will be prompted to Switch to Business. Do so. You may need to put in Contact Information to continue (Email, Phone or Address will work). This contact info will show on Instagram’s Profile Description.
4. Log out of Facebook.com.

6) Adding Instagram to Hootsuite
1. Open a Google Incognito/ Private mode window and open Hootsuite from there.
2. Add Instagram to Hootsuite:
- Click on Add a Social Network.
- Select Instagram, and then click Connect with Instagram.
- Enter your social network credentials and then click to sign in.
- Click on Authenticate with Facebook and enter the credentials for Facebook.

*If when adding the Instagram account to Hootsuite you’re not prompted to enable the direct publishing mode, please paste this link in your Hootsuite window:
https://hootsuite.com/dashboard?goto=instagram-account-overview
You should then see a Success message and the setup should be complete.

If you continue to have issues, we recommend contacting Hootsuite support as they are very thorough and fast to respond!
Stigan Media is an award-winning web design & marketing agency specializing in WordPress, WebFlow, and Shopify. Our team focuses on SEO, PPC and conversion optimization strategies to help your company grow.
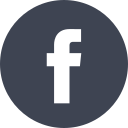

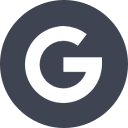
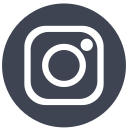
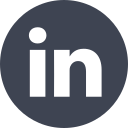


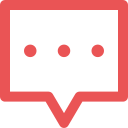 Get in touch
Get in touch